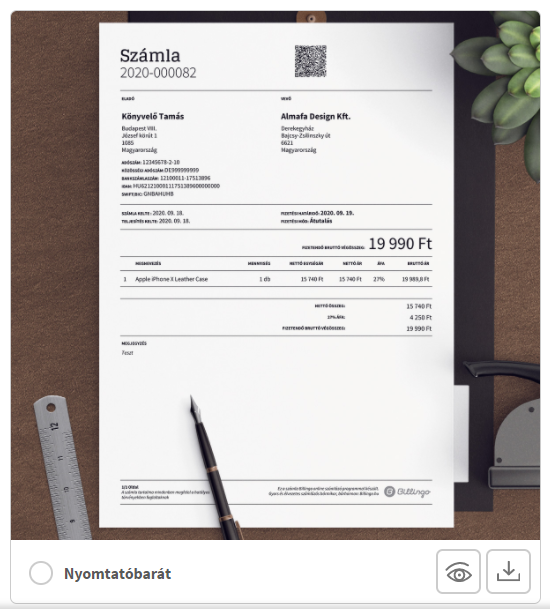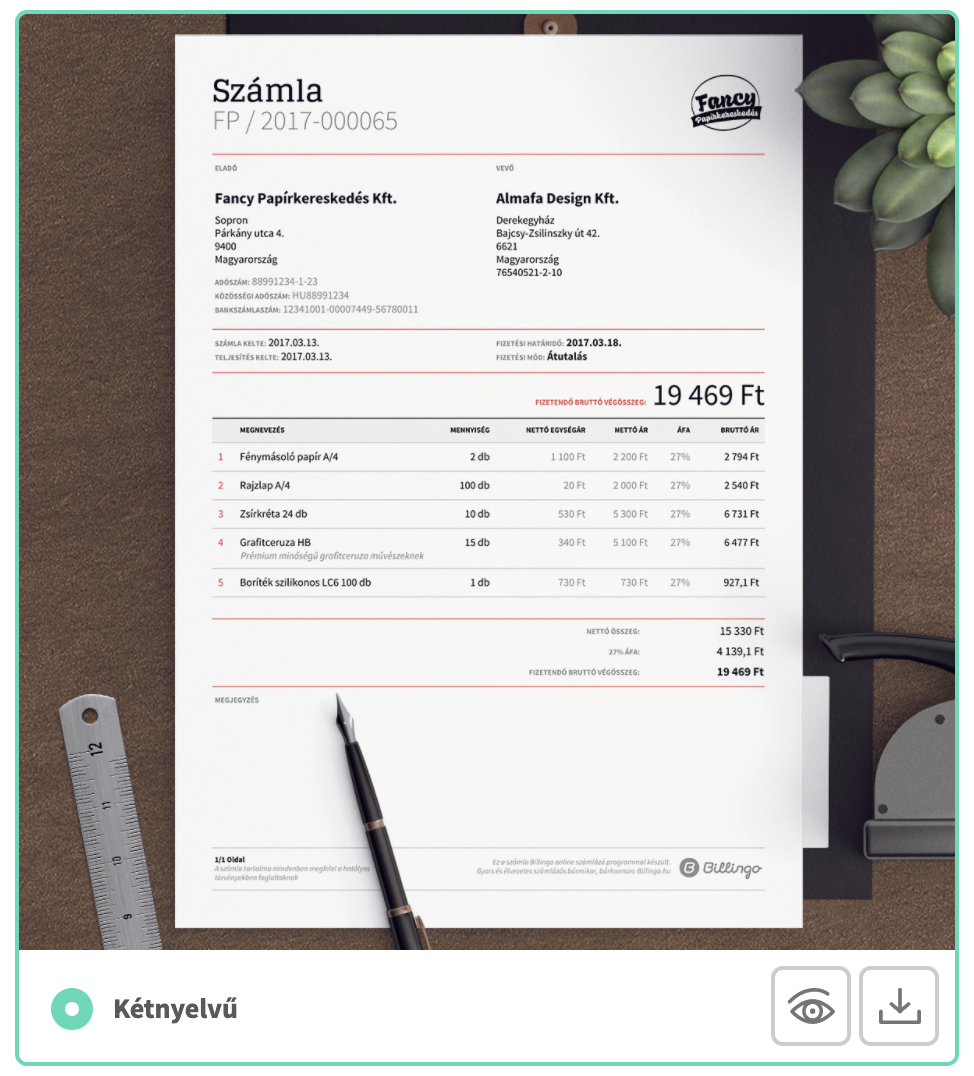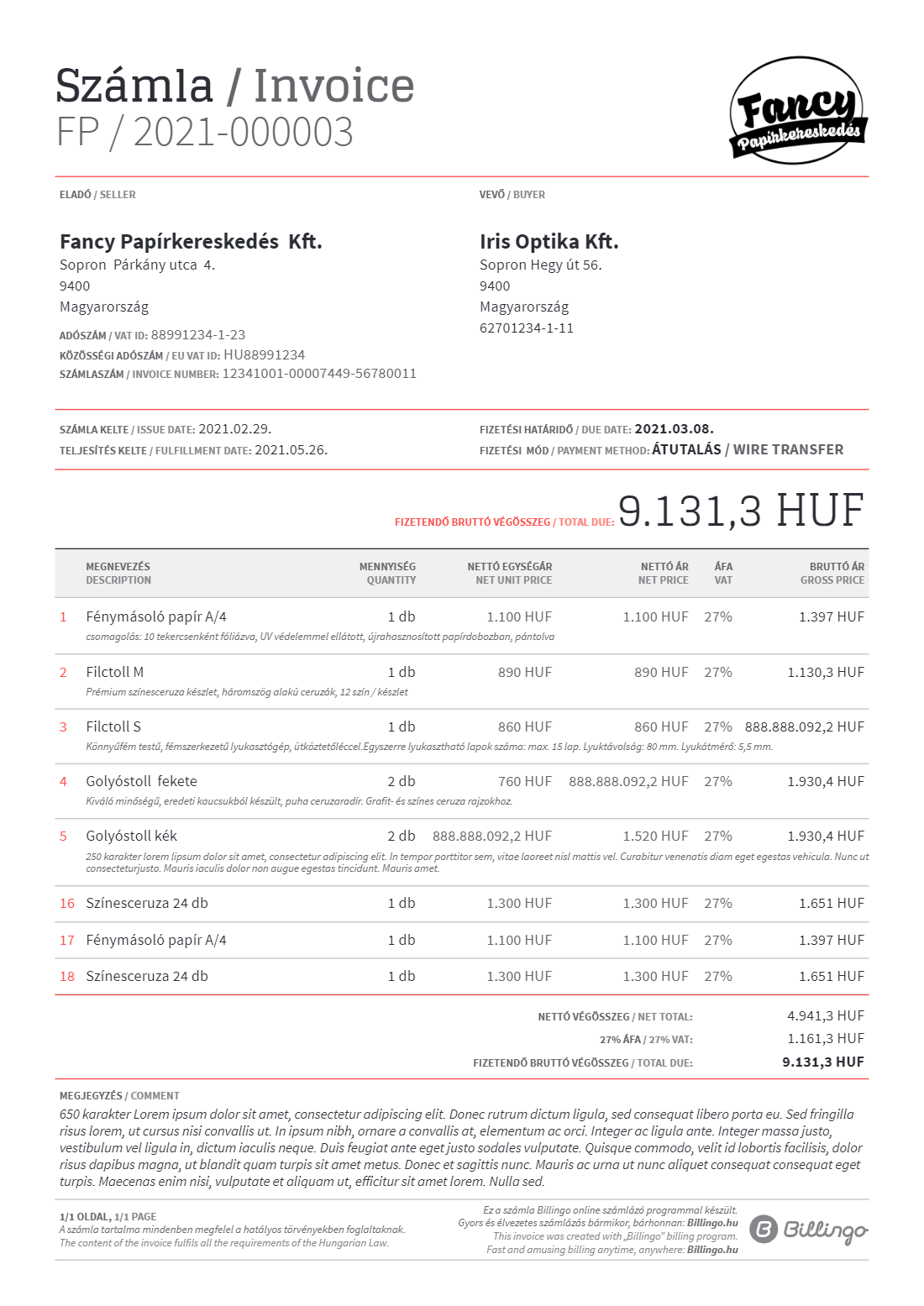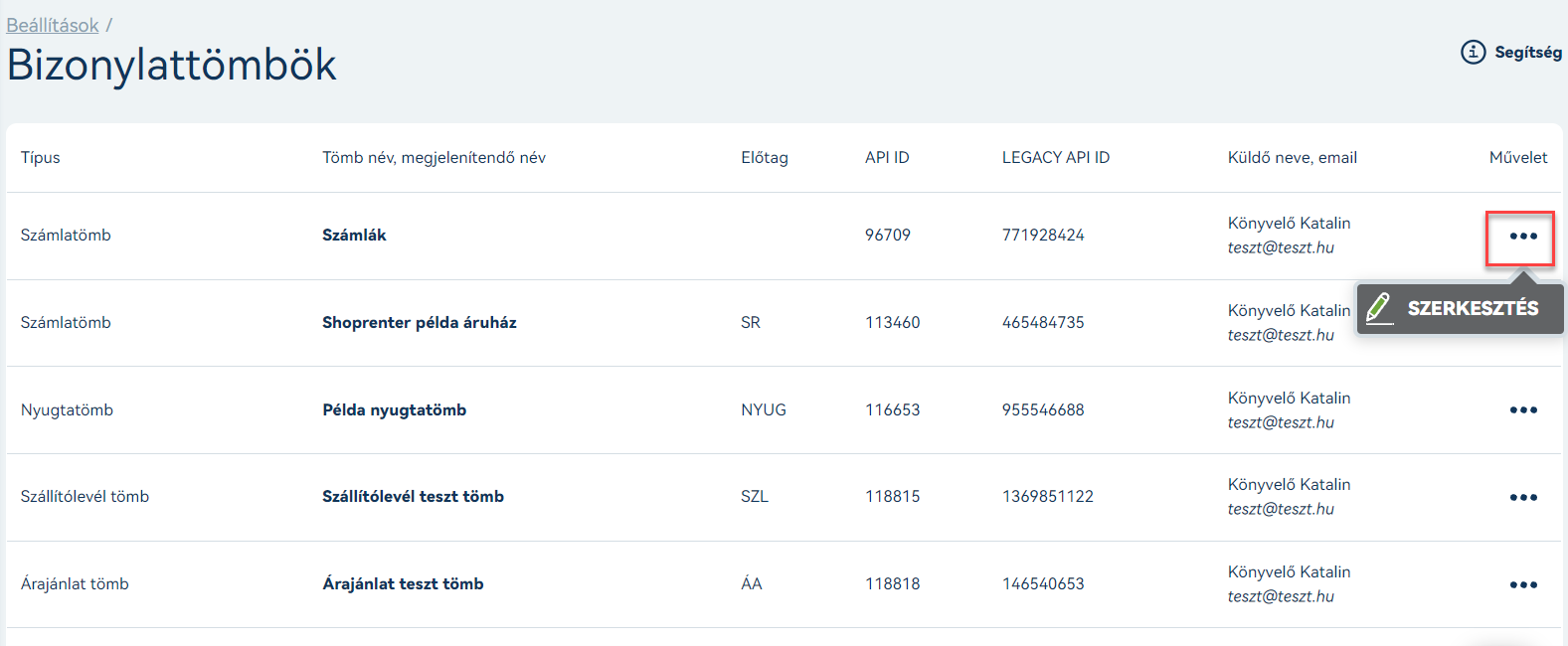Új bizonylattömb létrehozása
Kattints a Beállítások/Bizonylat beállítások/Bizonylattömbök menüpontra, majd az Új Bizonylattömb gombra.
Az alábbi bizonylatokhoz készíthetsz bizonylattömböt:
Először válaszd ki a létrehozni kívánt tömb bizonylattípusát, majd kattints a Tovább gombra. Ezután töltsd ki a Bizonylattömb adatait.
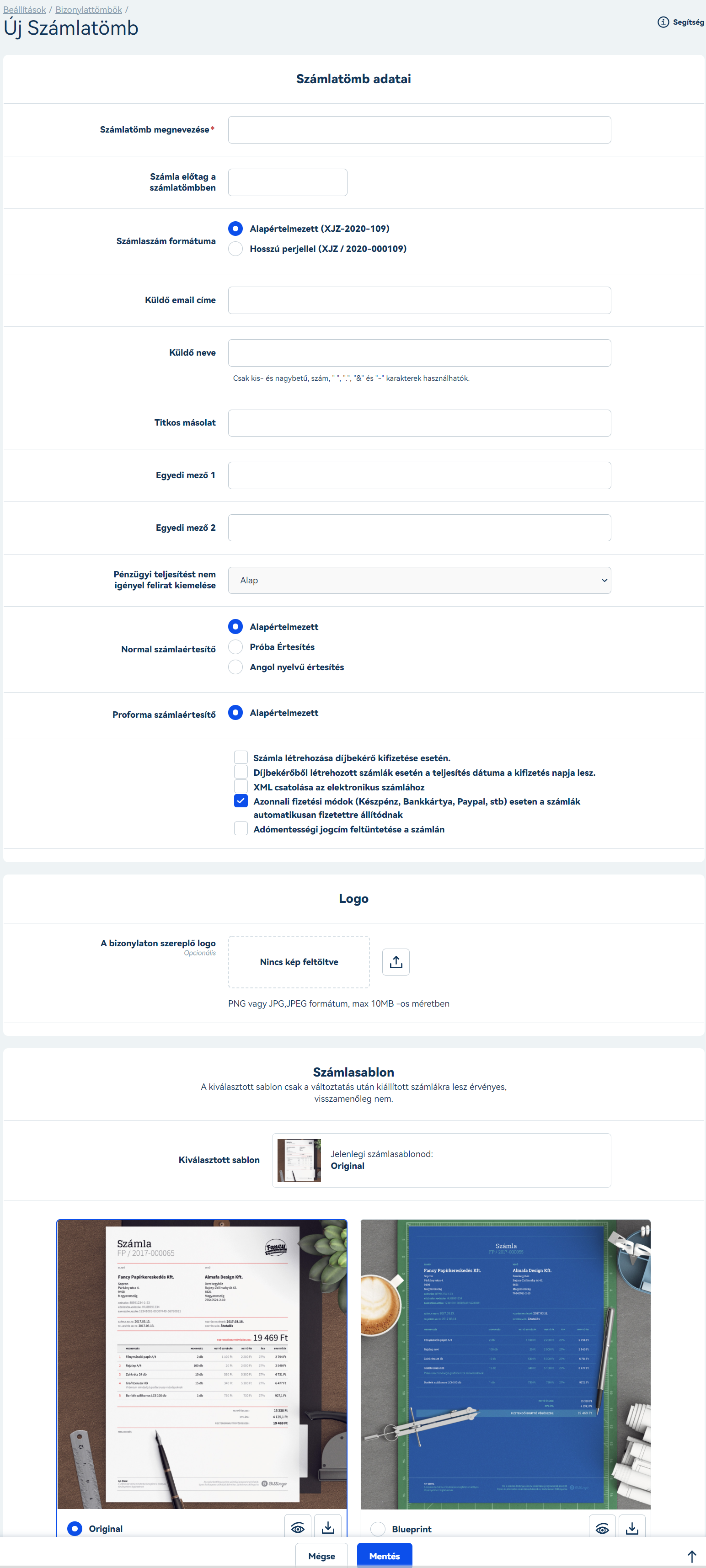
FONTOS: Free csomagunkban egy okos számlatömb hozható létre. Basic, Standard és Pro csomagjainkban viszont nincs számlatömb létrehozási korlátozás, így az igényeidnek megfelelően alakíthatod számlatömbjeid. |
A megjelenő adatlapon minden bizonylattömbhöz külön külön megadhatod az alábbiakat:
Számlatömb esetén
Számlatömb megnevezése
Számlatömb előtag
Számlaszám formátuma
Küldő e-mail címe - Bizonylattömbönként megadhatsz egy küldő e-mail címet, így ha valaki a válaszol a kiküldött értesítődre, erre a címre érkezik majd a válasz.
Küldő neve - A kiküldő e-mail címhez kapcsolódó ügyintéző nevét adhatod meg itt, ez fog szerepelni a kiküldött értesítőben.
Titkos másolat - Az itt megadott e-mail címre is kiküldésre kerülnek a számlatömbből az értesítések, viszont a címzettek között nem fog látszódni.
Egyedi mező 1
Egyedi mező 2
Pénzügyi teljesítést nem igényel felirat kiemelése - Kiválaszthatod, hogy alap vagy kiemelt legyen, esetleg jelenjen meg a Fizetve pecsét. Ezt követően Billingód a pénzügyi teljesítést nem igénylő számláidra automatikusan ráteszi a Fizetve pecsétet a Megjegyzés részbe.
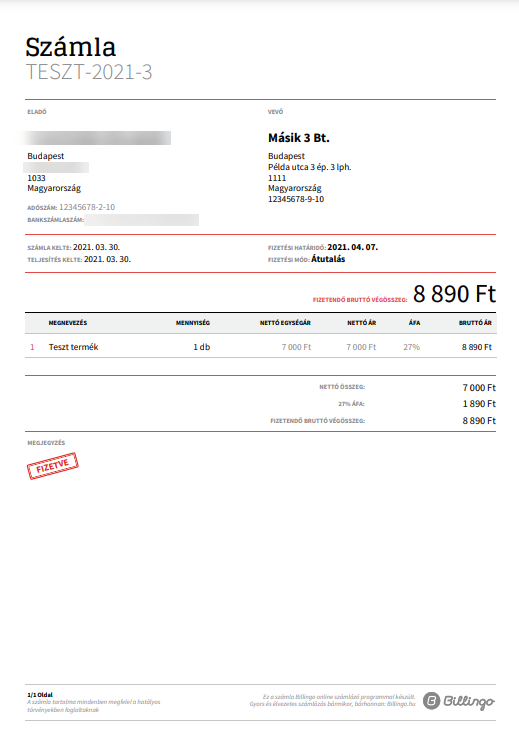
Fontos, hogy a bizonylat kiállításakor be kell pipálnod, hogy Pénzügyi teljesítést nem igényel. Csak ebben az esetben jelenik meg a pecsét. |
Számlaértesítő - Itt választhatsz beállított számlaértesítőid közül.
Proforma számlaértesítő - Amennyiben külön értesítést szeretnél küldeni proforma számlák esetén, annak sablonját itt kiválaszthatod.
Választhatsz továbbá az alábbi opciók közül:
Számla létrehozása díjbekérő kifizetése esetén.
Díjbekérőből létrehozott számlák esetén a teljesítés dátuma a kifizetés napja lesz.
XML csatolása az elektronikus számlához
Azonnali fizetési módok (Készpénz, Bankkártya, Paypal, stb) eseten a számlák automatikusan fizetettre állítódnak
Adómentességi jogcím feltüntetése a számlán
A bizonylaton szereplő logó - Itt töltheted fel logódat, amely megjelenik majd bizonylatodon.
Számlasablon kiválasztása
A küldő e-mail címe és a küldő neve, a kiküldött alap bizonylatértesítő esetén nem módosítja a cégnévnél és e-mail címnél található adatokat. A bizonylatértesítő tartalmának módosításával kapcsolatos beállításokat ide kattintva éred el:
Egyedi számla értesítő beállítása |
Rendkívül fontos, hogy a beállításokat a módosításokat követően az oldal alján található mentés gombra kattintva véglegesíteni kell. Abban az esetben, ha nem mented el az adatokat, a változások a menüpont váltáskor elvesznek! |
Bizonylat sablonok beállítása
A Billingóban lehetőséged van egyedi számlasablonok használatára. Válaszd ki a számodra legesztétikusabb sablont és nyűgözd le vele patnereidet!
A Bizonylatok és számlák/Kimenő számlák és nyugták/ Bizonylat beállítások/Bizonylattömbök menüpontban bizonylattömböd szerkesztésekor böngészhetsz a Billingo összesen 29 sablonja között, mely magában foglalja az 58 mm-es és 80 mm-es blokknyomtatáshoz használt sablont is.
Free csomag esetén 3 db bizonylatsablon érhető el. További bizonylatsablonokért válts Basic, Standard vagy Pro előfizetésre. |
A kiválasztott sablont a bal alsó sarokban tudod megjelölni. A szem ikonra kattintva megtekintheted kinagyítva az adott sablont, a letöltés gombbal pedig pdf-ként letöltheted, majd ki is nyomtathatod, hogy ellenőrizni tudd, hogy partnereid számára ideális lesz-e a számlakép.
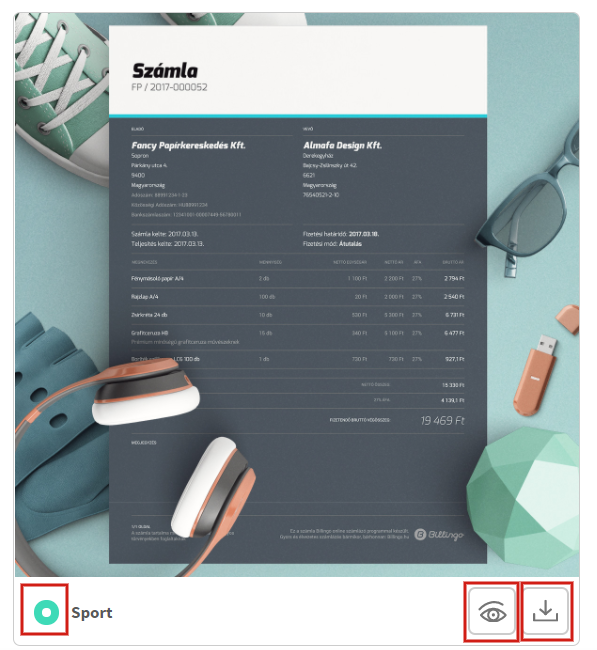
Az oldal alján található mentés gombra kattintva tudod véglegesíteni a módosításokat.
Billingód azt is megmutatja neked, hogy aktuálisan melyik számlasablont használod.
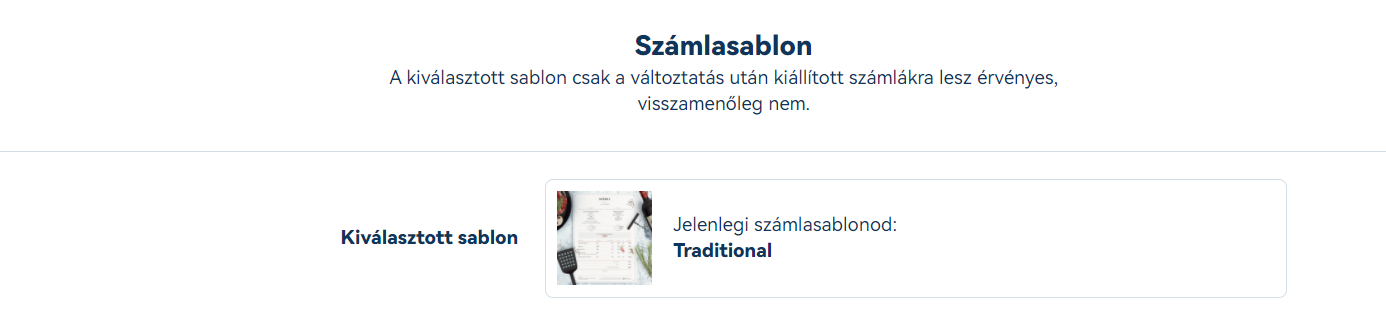
(ÚJ) Számlasablon bruttó árral is
Újdonság, hogy már választhatsz olyan sablont is, ahol egyszerre kerülnek megjelenítésre a nettó és bruttó egységárak. Ezt számlák, előlegszámlák és díjbekérők kiállításakor használhatod.
.png?version=2&modificationDate=1649139428095&cacheVersion=1&api=v2)
Nyomtatóbarát számlasablon
A nyomtatóbarát számlasablon azért különleges, mert nem tartalmaz szürkeárnyalatos adatokat, azaz a számla minden adata fekete színnel jelenik meg. Vannak ugyanis olyan nyomtatók, amelyek nem tudják kikeverni a szürkeárnyalatos színeket. Ezen kívül szkeneléskor sem fognak problémát okozni a szürkés árnyalatok.
Az Original mellett a Nyomtatóbarát számlasablonon is elhelyezhető a QR-kód megjelenítés.
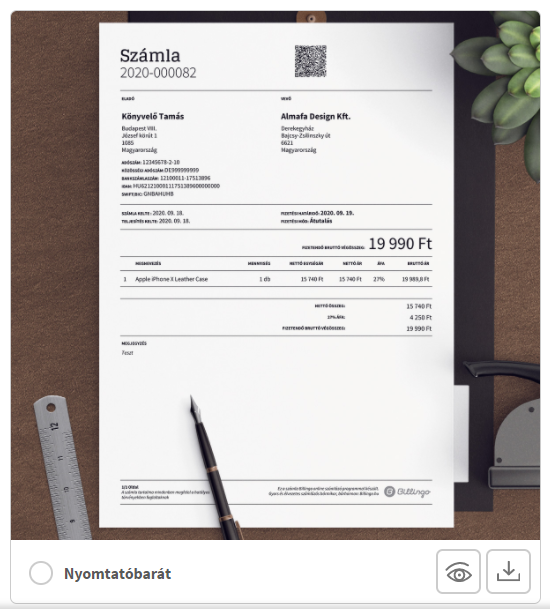
Kétnyelvű számlasablon
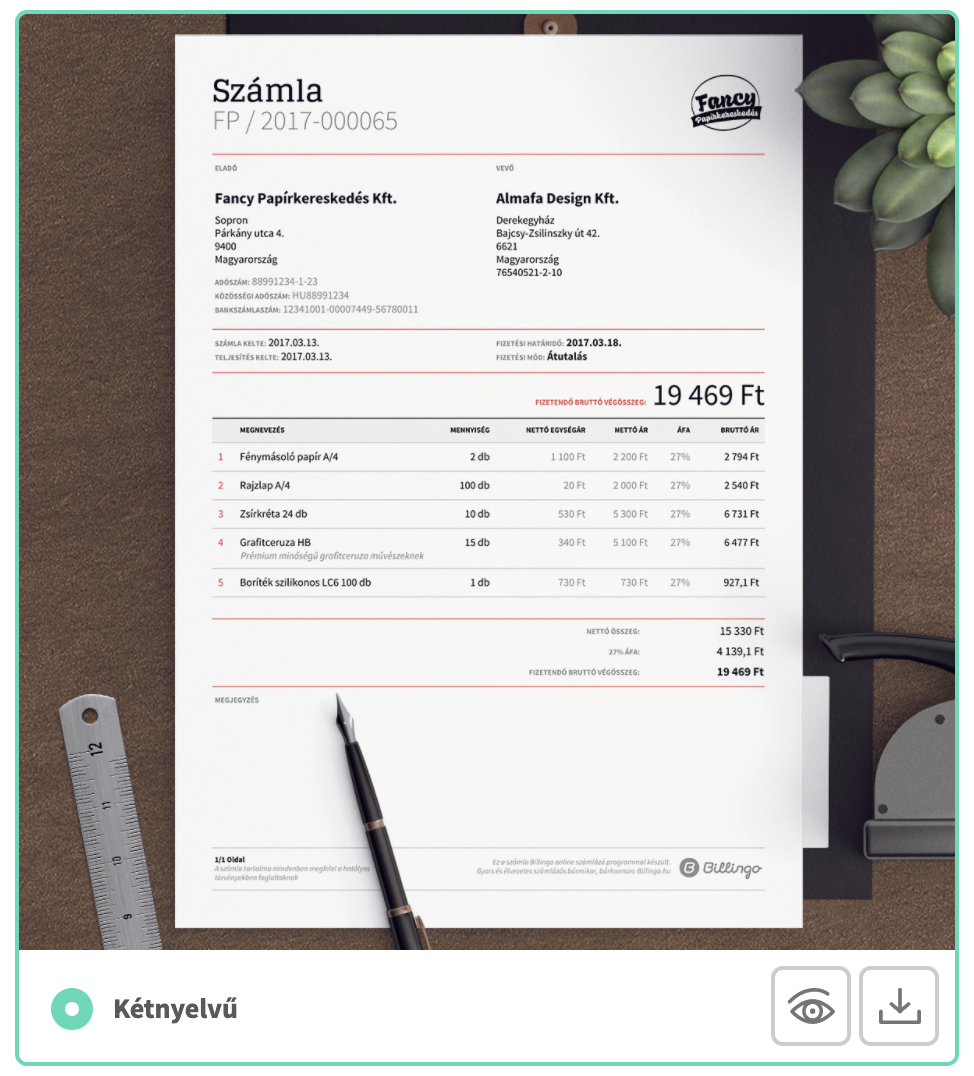
Elérhetővé vált a Kétnyelvű számlasablon. A kiállított bizonylatok esetén angol nyelven is megjelennek a feliratok a számlaadatoknál.
Kétnyelvű számlasablonnal, ha alapesetben német nyelven használod a Billingódat a számlakiállítás során, akkor német/angol nyelvű számlákat tudsz létrehozni. Ha olaszul, akkor olasz/angol számla generálódik. Az alapértelmezett nyelv mellé tehát odakerülnek az angol megnevezések is.
Fontos, hogy a számlázás során általad megadott termék/szolgáltatás tételek, megjegyzések nem kerülnek fordításra. |
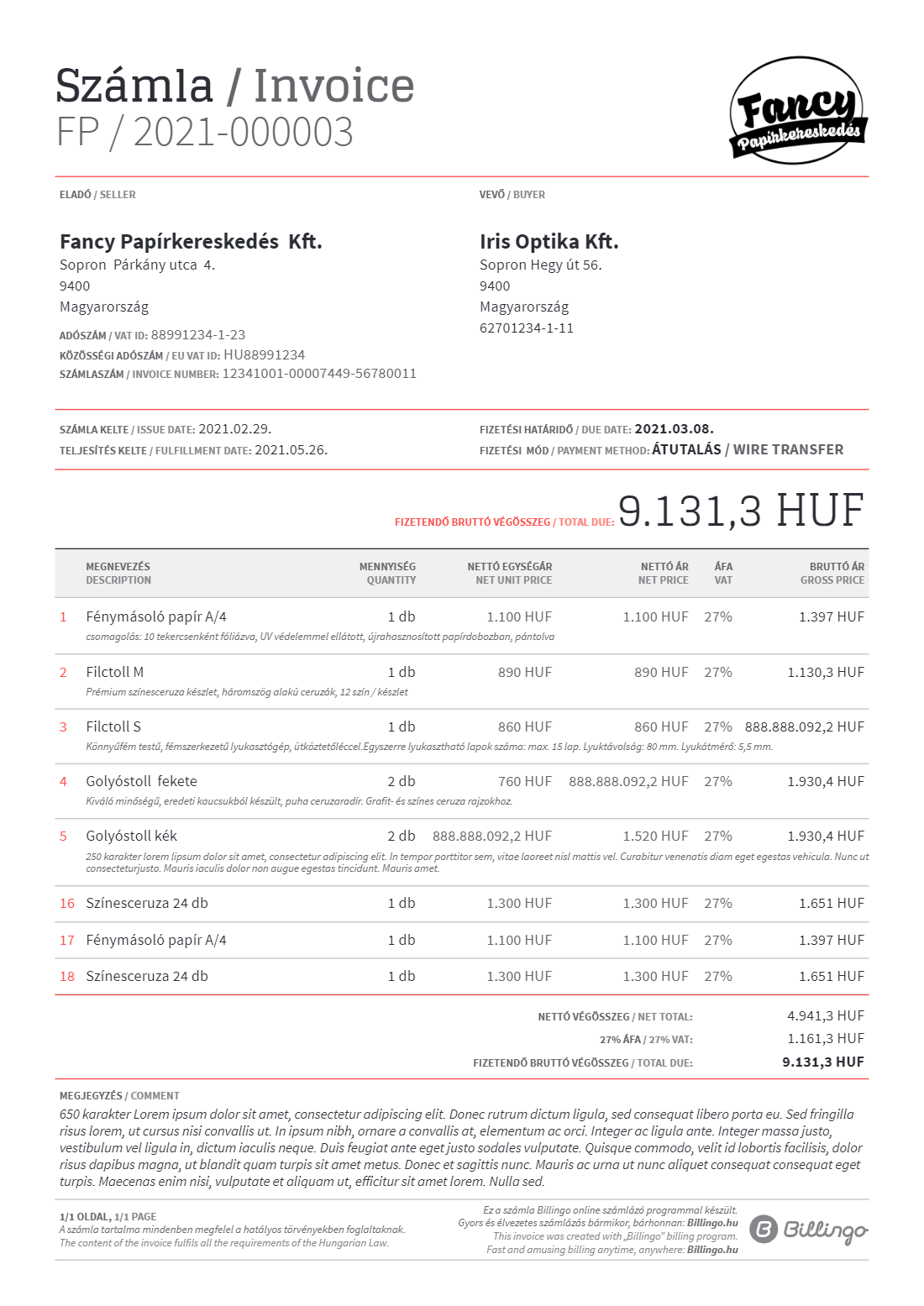
Jó, ha tudod: Amennyiben angol nyelven használod Billingódat és kiválasztottad a Kétnyelvű számlasablont, akkor az angol megnevezések duplán fognak megjelenni, ezért azt ajánljuk, hogy ebben az esetben használj más sablont. |
Bizonylattömbök szerkesztése
Bizonylattömbjeid beállításához kattints a Beállítások/Bizonylat beállítások/Bizonylattömbök gombra.
Itt bizonylattömbönként tudod szerkeszteni a beállításokat. Ehhez kattints a jobb oldalon található művelet gombra, majd ezen belül válaszd a szerkesztés gombot.
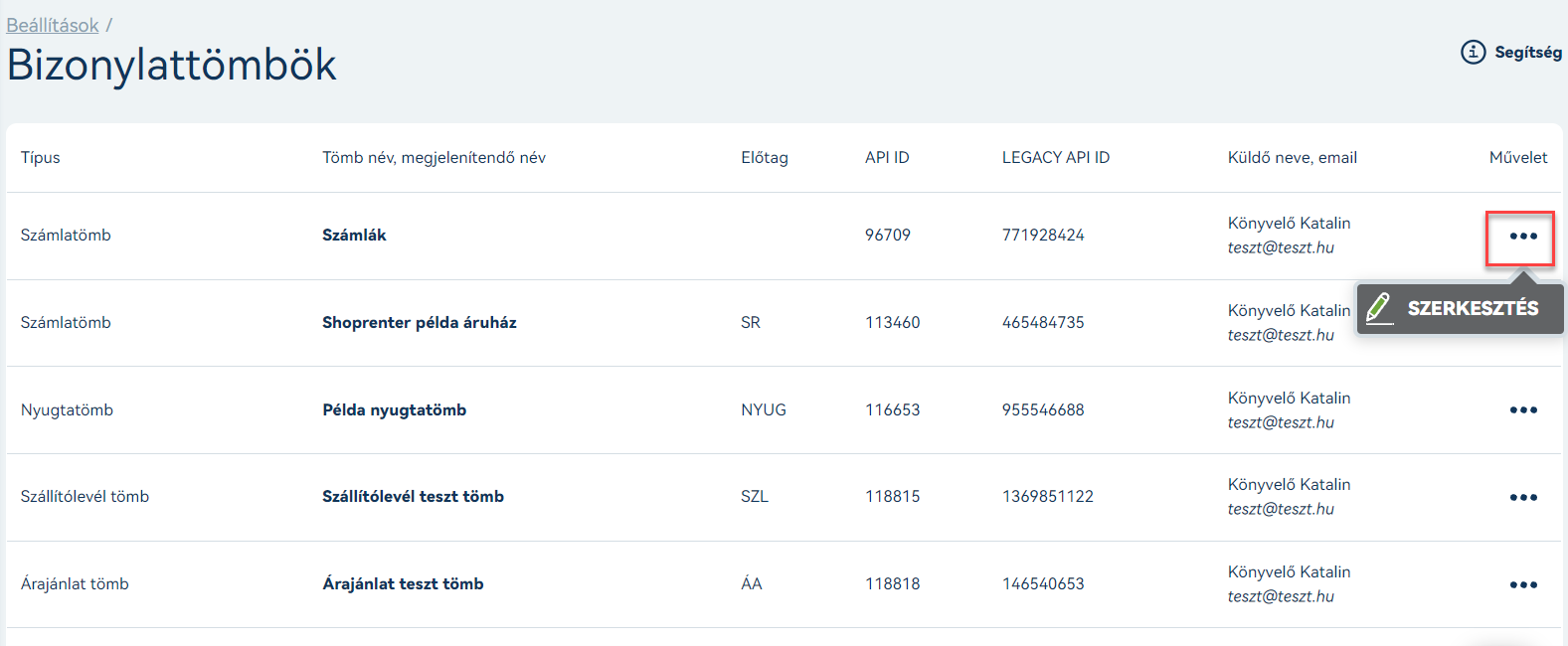
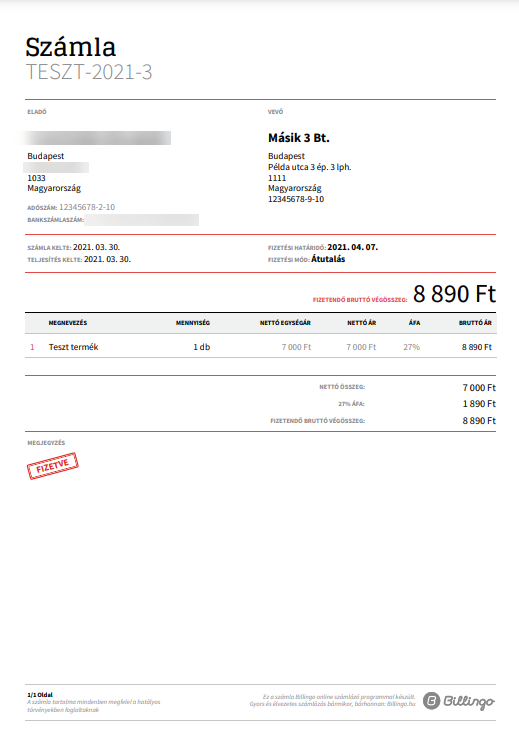
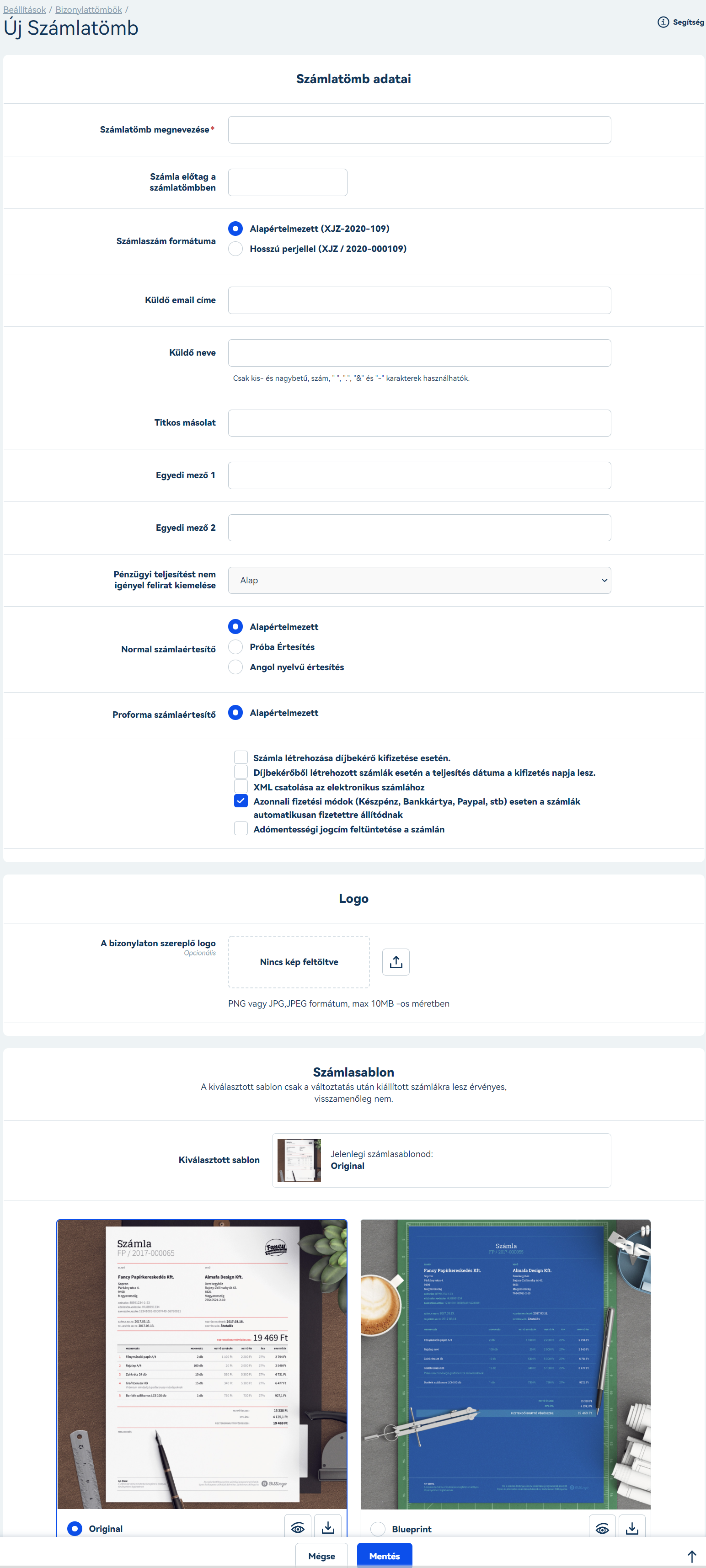
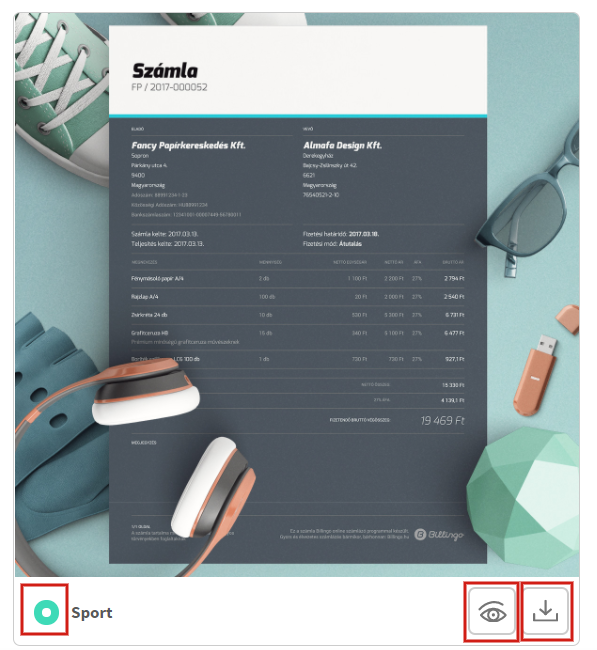
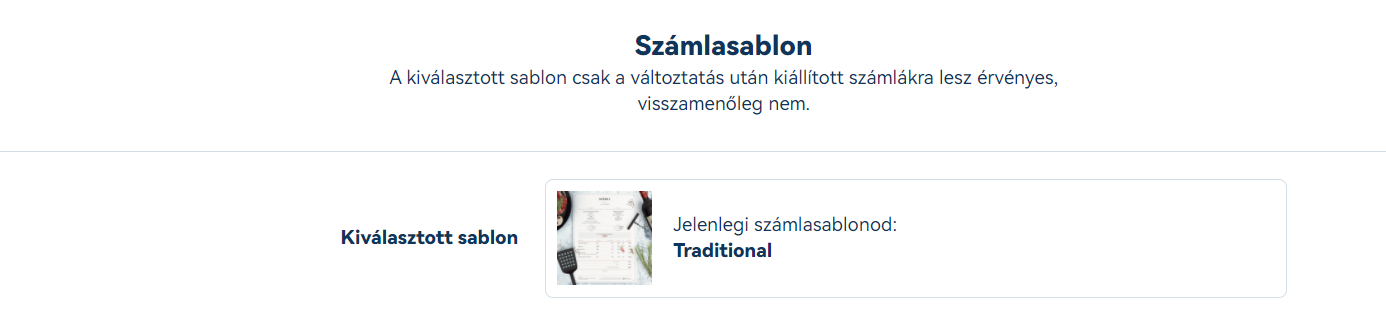
.png?version=2&modificationDate=1649139428095&cacheVersion=1&api=v2)